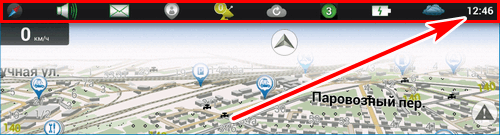- Современные гаджеты от Navitel: осиливаем процесс настройки
- Основные компоненты программной оболочки
- Практичность на первый план: как настроить навигатор от компании Навител максимально комфортно для восприятия
- Пункт «Настройки»: разбираемся по порядку
- Дополнительные сервисы
- Как настроить навигатор Навител
- Что такое навигатор Navitel
- Основные элементы интерфейса навигатора
- Базовые настройки навигатора Navitel
- Дополнительные возможности Navitel
- Организация маршрута в навигаторе
- Выбор навигатора для конкретных потребностей
- Как правильно настроить навигатор навител для автомобиля?
- Обязательные настройки Навител для New Navitel. На скриншотах выделено красным.
- Мои личные настройки Навител. На скриншотах выделено зеленым.
- Как установить (подключить) и настроить навигатор Навител к штатной автомобильной магнитоле
- Инструкция по установке
- Настройка в автомобиле
- «Вторая жизнь» или реанимация автонавигатора на NAVITEL.
- Предисловие.
- Порядок обновления.
Современные гаджеты от Navitel: осиливаем процесс настройки
- Основные компоненты программной оболочки
- Практичность на первый план: как настроить навигатор от компании Навител максимально комфортно для восприятия
- Пункт «Настройки»: разбираемся по порядку
- Дополнительные сервисы
Основные компоненты программной оболочки
Решая нелегкую задачу, как настроить навигатор Навител, следует ознакомиться с основными окнами, которых в программе несколько:
- Карта.
- Датчики.
- Спутники.
- Погода.
- Главное меню.
Клавиша основного меню, находящаяся в левом нижнем углу дисплея, демонстрирует такие основные пункты:
- Найти.
- Маршрут.
- Мой Навител.
- Настройки.
Практичность на первый план: как настроить навигатор от компании Навител максимально комфортно для восприятия
На основном окне «Карта» осуществляются манипуляции над траекторией маршрута. Также возможно осуществить быструю наладку под собственные нужды. Нажав в левом верхнем углу на пиктограмму «Компас», пользователю предоставляется возможность редактирования самых основных настроек:
- Способ вращения карты. Предлагается в двух вариациях: по направлению движения или в статичном режиме. Последний подразумевает трансляцию карты всегда на «Север». Рекомендуется устанавливать первый режим для упрощения процесса ориентирования в незнакомом месте.
- Вид. Возможен в двух проекциях: 2D и 3D. Значительно легче воспринимается объемная картинка. К тому же структура зданий в режиме 3D соответствует реальным.
- Вариант подсвечивания карты. Имеется три режима: дневной, ночной и автоматический. Последний производит корректировку на основе показаний часового пояса.
«Датчики» — вторая наиболее часто используемая страница. Нажав на одно из девяти представляющих окно полей, можно вызвать текущие настройки. С помощью несложных манипуляций настраиваются самые необходимые показания поездки, к которым можно отнести:
- Скорость.
- Максимальная скорость.
- Время поездки, остановки, общее.
- Одометр.
- Длительность текущего пути.
- Средняя скорость на участке.
Перед тем, как настроить необходимые параметры навигатора Навител, следует позаботиться о хорошем уровне сигнала. Стабилизировать связь со спутником поможет соответствующее окно, которое можно вызвать с помощью пиктограммы на основной панели. Для надежной передачи данных следует выбирать устройства, подсвеченные зеленым цветом.
Пункт «Настройки»: разбираемся по порядку
Вышеописанные способы позволяют произвести юстировку на скорую руку, прямо перед красным сигналом светофора. Еще один немаловажный для водителя раздел основного меню – это «Настройки».
Подкласс «Карта» предоставляет такие возможности:
- Автоматическое масштабирование. Позволяет задать диапазон изменения величины приближения или фиксированное значение. Наиболее удобно использовать регламентированный промежуток.
- Визуальные эффекты. Сглаживание геометрических объектов и плавное масштабирование делают картину приятной для восприятия человеческим глазом. Границу уровня зума, при котором начинают появляться 3D объекты, необходимо устанавливать ближе к концу диапазона (примерно на 80%).
- Наклон карты. Наиболее гармонично картинка воспринимается при уровне показателя ближе к 60%.
- Автовозврат. Определяется величина времени, по истечении которого осуществляется возврат к главному окну – «Карта».
Не менее важным подразделом является «Навигация». Этот пункт позволяет осуществлять такие манипуляции:
- Выбирать вид транспорта, на котором установлен электронный помощник. Это оптимизирует скорость работы устройства.
- Прокладывать маршрут в зависимости от нужд. Наиболее часто используется позиция «По дорогам».
- Выбирать путь, исключающий грунтовые дороги, платные пути и развороты.
- Предупреждать о маневре через требуемое время.
- Настраивать чувствительность ухода с установленного маршрута.
- Параметризовать функцию «Притягивание», которая осуществляет привязку к наиболее близкой дороге.
Дополнительные сервисы
Зная, как настроить появление дополнительных пиктограмм на дисплее навигатора от Навител, можно существенно улучшить восприятие транслируемой информации. В разделе «Фильтрация POI» можно регулировать величину zoom, при которой видны значки различных зданий инфраструктуры и сопровождающие их надписи.
Очень полезной функцией является сервис «Пробки». Переведя параметр учета «тесных» дорожных условий в положение «On», можно исключить вероятность появления пробок на проектируемом маршруте. Кроме того, следует включить возможность трансляции текущей загруженности дорог на основной карте.
Приложения «Навител. SMS» и «Навител-Друзья» помогут общаться между друзьями и обмениваться координатами в «глухой» пробке непосредственно через навигатор. Для быстрого доступа с верхней панели главного окна, необходимо предварительно активировать услуги через пункт в настройках «Онлайн сервисы».
Большое количество нюансов в настройках программы способны завести в заблуждение неопытного «юзера». Однако, вышеописанный процесс настройки способен прояснить последовательность наладки самых необходимых функций.
Как настроить навигатор Навител
Навигацию можно использовать с помощью мобильного телефона, планшета или специального устройства. Navitel работает вне сети, карты устанавливаются в память устройства. Разберемся, как настроить навигатор Навител, какие кнопки доступны на главном окне, как включить дополнительные возможности.
- Что такое навигатор Navitel
- Основные элементы интерфейса навигатора
- Базовые настройки навигатора Navitel
- Дополнительные возможности Navitel
- Организация маршрута в навигаторе
- Выбор навигатора для конкретных потребностей
Что такое навигатор Navitel
Навигация Navitel – это платный сервис, который можно установить на мобильный телефон или купить вместе с устройством, которое крепится на панель или лобовое стекло автомобиля. Интерфейс может отличаться в зависимости от версии приложения. Для работы требуется датчик GPS и установленные карты.
В Navitel есть онлайн-опции :
- погода;
- пробки на дорогах;
- Навител.Чат.
С помощью навигатора можно найти ближайшую заправку, точный адрес, место по координатам, друзей. Кнопки в меню подписаны на русском языке. Благодаря большому размеру клавиш на них удобно нажимать даже во время поездки.
Navitel автоматически определяет местоположение на карте, включает ночной режим в темноте, показывает текущую скорость и погоду на отдельных участках города и трассы. При отключении от интернета ведение продолжается, на экране отображаются ближайшие повороты, голосовой помощник предупреждает о засадах ГИБДД, камерах, ограничениях скорости.
Важно. Скорость загрузки и отклик при работе с картой зависит от мощности устройства. Скачанные атласы могут занимать до трех гигабайт памяти.
Основные элементы интерфейса навигатора
При первом запуске нужно купить лицензию, скачать карты нужной местности. После загрузки данных на экране открывается главное со стандартными элементами управления.
В верхней части дисплея расположены кнопки для быстрых настроек. С помощью них можно отключить звук, найти друга, выбрать режим карты, посмотреть количество спутников, увидеть загруженность дорог в баллах. Справа в углу указан прогноз погоды и часы.
Инструменты для установки дорожных событий, изменения масштаба и переключения карты в 2D-режим расположены справа. Кнопки полупрозрачные, поэтому не закрывают важную информацию во время поездки.
Войти в меню можно с помощью кнопки с тремя полосками, которая расположена снизу слева. В нижней части экрана указано направление движения и установлен курсор.
В дневное время интерфейс навигации окрашен в светлые тона. При наступлении темноты карта темнеет автоматически. Опция использует региональные настройки устройства. Чтобы самостоятельно включить ночной или дневной режим, нажмите на кнопку в виде компаса сверху слева.
Базовые настройки навигатора Navitel
Как пользоваться навигатором Навител? Для комфортной работы нужно настроить интерфейс приложения, выбрать тип транспортного средства, отредактировать оповещения. Выполнить настройки можно через меню.
Как настроить навигатор:
- Кликните по клавише меню.
- Перейдите в «Настройки».
- Нажмите на кнопку с подписью «Карта».
- Здесь можно установить предпочтительный масштаб, выбрать вращение карты по движению, включить сглаживание объектов и границ, активировать отображение 3D-моделей зданий.
- Перейдите в раздел «Навигация».
- Нажмите на стрелку выпадающего списка и выберите тип транспорта.
- Активируйте дополнительные опции, установите время предупреждения о маневре.
- Кликните по разделу «Предупреждения».
- Включите звуковое оповещение, установите порог скорости.
- При превышении разрешенной скорости навигатор предупредит иконкой на карте и голосом.
Изменения сохраняются автоматически .
Важно. Размер клавиш зависит от версии навигатора. Устанавливайте обновления, чтобы получить доступ ко всем возможностям.
Дополнительные возможности Navitel
В Навителе встроены датчики, которые определяют высоту, координаты на карте, время в движении, общий пробег, максимальную и среднюю скорость. Записать новый маршрут можно с помощью опции «Треки», кнопку которой можно вывести на главный экран.
Настройки Навитела позволяют выбрать грузовой автомобиль. В режиме для грузового транспорта прокладка маршрута осуществляется с учетом запрещающих знаков, ширины полос, ограничений по габаритам и высоте.
Как посмотреть показания датчиков:
- Перейдите в меню, кликните по кнопке с настройками.
- Пролистайте список и опциями вниз.
- Нажмите на клавишу «Датчики».
- На экране отобразятся все записанные значения.
- Чтобы сбросить показания, нажимайте на датчик в течение трех секунд, нажмите на кнопку «Сбросить датчик».
Встроенная опция записи треков будет полезна грибникам, охотникам, любителям поездок на автомобиле по полям, лесам, горам и заброшенным дорогам. Трек записывается в памяти устройства и может быть скопирован в другой навигатор.
Как записать трек:
- Войдите в настройки, пролистайте список вниз.
- Кликните по кнопке «Треки».
- Выберите формат файла и кликните по ползунку активации записи.
- Чтобы отключить запись, нажмите на иконку с красной точкой на панели сверху.
Как выбрать тип транспортного средства рассматривалось в инструкции выше. В настройках доступен режим пешехода, такси, грузового и легкового автомобиля, спецслужб.
Организация маршрута в навигаторе
Как проложить маршрут в навигаторе :
- Откройте меню и нажмите на кнопку «Найти».
- Выберите тип поиска.
- После поиска точка на карте появится автоматически.
- Тапните по кнопке «Поехали».
- Навигатор начнет ведение, в левой части экрана отобразится дополнительная информация о маршруте и указатель ближайшего поворота.
Отключить ведение по маршруту можно самостоятельно. Для этого нажмите на кнопку с указанием поворота, кликните по строке «Выключить ведение».
Важно. При приближении к отметке на карте, ведение отключается автоматически.
Выбор навигатора для конкретных потребностей
Navitel подойдет путешественникам, грибникам, водителям грузовых автомобилей и личного транспорта. Навигация не требует подключения к интернету, рисует треки, показывает пройденное расстояние и записывает значения скорости.
При выборе навигатора в качестве отдельного устройства, учитывайте его размер, доступную память, характеристики встроенного аккумулятора. Слишком большое устройство может закрывать обзор дороги на легковом автомобиле и будет неудобно при использовании пешком.
Navitel – это платный навигатор, в котором встроены подробные атласы и современные функции. Для использования достаточно выбрать тип автомобиля, активировать предупреждения и настроить карту.
Как правильно настроить навигатор навител для автомобиля?
Устанавливаем Навител. Заходим в Меню — Настройки — OnLine Сервисы.
Выбираем Обновлять SPEEDCAM — Off. Закрываем Навител.
Установка пакета:
1. Скачиваем оформление (skin), голосовой пакет, speedcam. Извлекаем из архивов.
Важно! Если у вас устройство на Android 4.4 и выше, и вы копируете файлы на внешнюю microSd карту, то папка NavitelContent находится по следующему пути Androiddatacom.navitelfilesNavitelContent и все файлы нужно копировать именно в неё. В корень карты NavitelContent копировать НЕЛЬЗЯ!
New_Tanya.
4. Удаляем все файлы speedcam из папки /NavitelContent/SpeedCams/ и копируем в неё скачанный файл Speedcam_For_New_Navitel_*.txt.
5. Копируем в папку NaviTelContent/Maps ваши карты.
6. Запускаем программу и переходим в Настройки.
Обязательные настройки Навител для New Navitel. На скриншотах выделено красным.
1. Заходим в Меню — Настройки — Интерфейс. Выбираем скин New_Navitel_*.ns2.
2. Заходим в Меню — Настройки — Региональные настройки. Выбираем голосовой пакет для New Navitel. Например: New_Tanya.
3. Заходим в Меню — Настройки — Предупреждения. Выставляем:
SPEEDCAM:
Звуковое оповещение — On
Голосовое оповещение — Оповещать всегда.
Визуальное оповещение — Оповещать всегда.
4. Проверяем в Меню — Настройки — OnLine Сервисы.
Обновлять SPEEDCAM — Off.
Мои личные настройки Навител. На скриншотах выделено зеленым.
1. Меню — Настройки — Карта.
Используемые масштабы — 20м-300м.
Названия точек POI отображается в масштабах от 20 метров и ниже, поэтому во время остановки, Навител отобразит карту в масштабе 20 метров, и точки POI будут с названиями.
Точки Speedcam на карте отображаются только в масштабах до 300м. И если во время движения с большой скоростью, например по трассе, Навител отобразить карту в масштабе 500м, 800м и т.д., то ваши точки speedcam пропадут с карты. Поэтому в моих настройках стоит предел до 300м. и точки Speedcam всегда видны.
Предпочтительный масштаб — 50м.
Показывать 3D модели от — 80м.
Здания в 3D отображаются в масштабе до 120м включительно. Поэтому, если выставить отображение зданий до 80 метров, то в следующем масштабе 120м здания будут плоскими и становится наглядно видно то, что при следующем изменении масштаба до 200м, зданий на карте уже не будет. И второе, нет мешанины 3D зданий на карте в масштабе 120м.
Наклон карты.
Выставляется так, чтобы горизонт или крыши домов по возможности были ближе к верхнему краю экрана.
2. Меню — Настройки — Навигация.
Притягивание: Не далее 20 м.
Для того, что бы ваше местоположение не прыгало по карте при отсутствии дороги.
Перепрокладка маршрута на: 50 м.
3. Меню — Настройки — Интерфейс.
Скин: New_Navitel_*.ns2
Выбран всегда Дневной скин.
4. Меню — Настройки — Фильтрация POI.
Включено всё по умолчанию.
5. Меню — Настройки — Online сервисы.
Только Обновлять SPEEDCAM — Off.
6. Меню — Настройки — Предупреждения.
Ограничение скорости:
Звуковое оповещение — On
Голосовое оповещение — При превышении на 20 км/ч.
Визуальное оповещение — Оповещать всегда.
Так как нарушения скоростного режима в России начинаются только при превышении скорости на 20 км/ч., выбрано значение Голосовое оповещение «При превышении на 20 км/ч», однако всегда можно посмотреть скорость на текущем участке дороги на экране, так как визуальное отображение выбрано «Всегда».
SPEEDCAM:
Звуковое оповещение — On
Голосовое оповещение — Оповещать всегда.
Визуальное оповещение — Оповещать всегда.
Это обязательные настройки.
Показывать полосы движения — Off
Доверять этим знакам нельзя ни в коем случае. Точность этих знаков 50/50. А также, если активны, убирают с экрана предупреждения точек спидкам.
Выбор типов SPEEDCAM: Лежачий полицейский — Off, остальные — On
Предупреждений этих точек очень много, только отвлекают.
7. Меню — Настройки — Региональные настройки.
Голос: любой для New Navitel.
Координаты: ddd.ddddd°
Формат как в файле speedcam.txt, также этот формат используется на различных сайтах.
8. Меню — Настройки — Система.
Фоновый режим — Не выключать при наличии маршрута.
Если использовать Навител на телефоне, то во время звонка отключается GPS и ведение по маршруту останавливается. После вашего окончания разговора, для повторного определения координат требуется некоторое время, а за это время можно проехать нужный поворот. Чтобы при ведении по маршруту этого не происходило, выставлено значение «Не выключать при наличии маршрута».
Не запрашивать подтверждение выхода — On.
Все остальные настройки установлены по умолчанию.
Как установить (подключить) и настроить навигатор Навител к штатной автомобильной магнитоле
На автомобильные мультимедийные магнитолы и переносные навигаторы, работающие под управлением операционных систем Windows CE или Android, можно установить отечественный программный комплекс Навител. Он распространяется платно, включает подробные карты Российской Федерации и другие полезные сервисы. Настройка навигатора Навител в автомобиле не вызовет особых трудностей.
Инструкция по установке
Перед тем как установить навигацию в автомагнитолу или переносное устройство, потребуется носитель, содержащий программное обеспечение Navitel Navigator, и GPS-приемник, встроенный в головное устройство или подключаемый по USB. Без последнего мультимедиа-система не сможет определять местоположение автомобиля. Для китайских магнитол потребуется флеш-накопитель или карта памяти. Это обстоятельство следует учитывать при выборе навигатора, чтобы правильно настроить его.
Для установки ПО следует вставить носитель или подключить его к магнитоле. Дальнейший порядок действий зависит от используемой операционной системы, а также вида устройства. На магнитоле с ОС Windows CE 6 вначале следует перейти в основное меню.
Затем нажимается и удерживается в течение 10 секунд значок параметров автомобильной медиасистемы.
На экране появится рабочий стол. После этого ПО навигатора устанавливается следующим образом:
- К магнитоле присоединяется GPS-приемник. Должно появиться уведомление о неидентифицируемом устройстве с запросом на установку драйвера.
- Через приложение «Мое устройство» осуществляется переход к папке, содержащей драйвер навигатора.
- Нужный файл копируется в папку Static Store с помощью расположенных сверху кнопок.
- Магнитола перезагружается.
- В появившемся вновь окне указывается путь к перенесенному файлу драйвера.
- Программа «Навител» запускается с карты памяти или CD.
Чтобы установить Навител на переносной навигатор с Windows CE или Android, следует подсоединить его к ПК. Затем на гаджет переносится установщик приложения. После этого осуществляется запуск и активация навигационного ПО и последующая установка карт местности.
Установка навигатора Навител для операционных систем Android, iOS или Windows Phone отличается меньшей сложностью и может осуществляться на всех современных гаджетах, включая смартфоны и планшеты со встроенным модулем GPS. Приложение скачивается из магазина Google Play, App Store или Microsoft Store. Как и в предыдущих случаях, после открытия программы необходимо активировать лицензию.
Для этого можно воспользоваться функцией восстановления ранее сделанной покупки.
Также можно купить новый лицензионный ключ или активировать его вручную.
Настройка в автомобиле
Смартфон или планшет, используемый в качестве навигатора Навител, следует поставить так, чтобы он не мешал управлению автомобилем. Это также способствует правильной работе GPS-приемника и бесперебойному определению местоположения. На переносных навигаторах статус соединения с GPS отображается световым индикатором:
- красный цвет — нет связи со спутником;
- желтый цвет — плохое соединение;
- зеленый цвет — установлено надежное соединение.
Свежие версии приложения поддерживают прокладку маршрута по пяти точкам и более до пункта назначения. Для этого нужные места отмечаются на электронной карте прикосновениями к экрану. После того как проставлены промежуточные точки, выбирается финиш, после чего нажимаются кнопки курсора и запуска навигации. Устройство предложит 3 альтернативных маршрута.
Точки могут выбираться по точному адресу с помощью клавиатуры. Карты, которые надо выбрать на магнитолу, зависят от текущего местоположения. Таким образом, настроить навигационное устройство либо приложение для гаджетов можно без особых затруднений.
«Вторая жизнь» или реанимация автонавигатора на NAVITEL.
Автолюбители рано или поздно едут в другие города на отдых, экскурсию, в гости или в командировку по работе и им на помощь приходит автонавигатор. Возвратившись домой, в родной город многие закидывают его в дальний ящик и не достают до следующей поездки. А ведь за это время версия программы и карт порядком устареет. Вот такая история была и со мной. Откопав купленный в далеком 2010 году автонавигатор JJ-CONNECT 2100WIDE, я обнаружил, что версия софта и карт очень устарела. Сегодня я расскажу, как реанимировать старый автомобильный навигатор на NAVITEL до актуального состояния.
Предисловие.
Для чего это вообще нужно делать, спросите вы? Для того, что строительство дорог не стоит на месте, появляются новые и закрываются старые, устанавливают новые знаки и светофоры, в следствие чего обновляются и карты для автонавигаторов. Новые карты не совместимы со старыми версиями программного обеспечения навигатора. А также новые версии NAVITEL (5.5; 7.0; 7.5) работают намного быстрее старых (3.2 и т.д).
Порядок обновления.
Для начала заходим на сайт navitel.ru и регистрируемся в правом верхнем углу. Для этого придумываем уникальное Имя и Пароль, а также указывает действующий адрес электронной почты, который понадобится для подтверждения регистрации. Также заполняем поля Страна и Город, помеченные звездочкой, они тоже являются обязательными.
Далее заходим в личный кабинет и выбираем Мои устройства.
Там регистрируем свой навигатор, указав лицензионный ключ. Его можно посмотреть в меню навигатора в разделе Информация — О программе или на загрузочном экране при включении навигатора. Нажимаем Доступные обновления.
Выбираем в текущем списке вашу модель навигатора и версию ПО. В моем случае модель и ПО написаны на задней крышке навигатора JJ-Connect 2100Wide, Windows CE 6.0.
Скачиваем прошивку для вашего устройства на жесткий диск. У меня это версия Navitel-5.5.1.107, у вас может быть другая. А также скачиваем актуальные карты под эту версию прошивки.
С помощью дата-кабеля подключаем навигатор к компьютеру.
Находим на компьютере место куда скачали файлы и разархивируем их в какую-либо папку.
Находим на навигаторе файл Navitel.exe или MobileNavigator.exe, который находится либо в папке Navitel, либо в MobileNavigator соответственно. Далее удаляем из этой папки (а лучше на всякий случай делаем резервную копию) все файлы, кроме NavitelAuto Activation Key.txt
Копируем в данную папку содержимое с новой программой, скачанной с сайта Навител.
Далее удаляем (или опять сначала делаем резервную копию, а потом удаляем) все содержимое карт из папки NavitelContent/Maps.
Если встроенной памяти хватает, копируем сюда новые карты. У меня встроенной памяти не хватило, поэтому я создал на флеш-карте папку NavitelContent/Maps и закачал карты на флешку.
На этом копирование закончено. Отключаем навигатор от компьютера и запускаем. Первое включение проходит дольше обычного, происходит индексация карт и выбор диктора для голосовых подсказок. Лицензионный ключ повторно вводить не нужно, потому что мы не удалили текстовый файл NavitelAuto Activation Key.txt.
Вот и все, мы успешно обновили старую версию 3.2.6.4914 на более актуальную и быструю в работе 5.5.1.109.
Источник: avtoshkola-rodina.ru